노트북(컴퓨터) 인터넷(와이파이) 연결 안됨 증상 해결하자는 의미에서 몇가지 알아보겠습니다.
▶ 노트북 인터넷이 잘 안됩니다.
인터넷 연결이 정상적으로 되어 있나요?
▶ 인터넷 연결이 정상적으로 된지 아닌지는 어떻게 아나요?
제어판의 네트워크 및 공유센터에서 확인할 수 있습니다.
이 작업은 윈도우10 1903 버전에서 확인하였음을 알려드립니다.
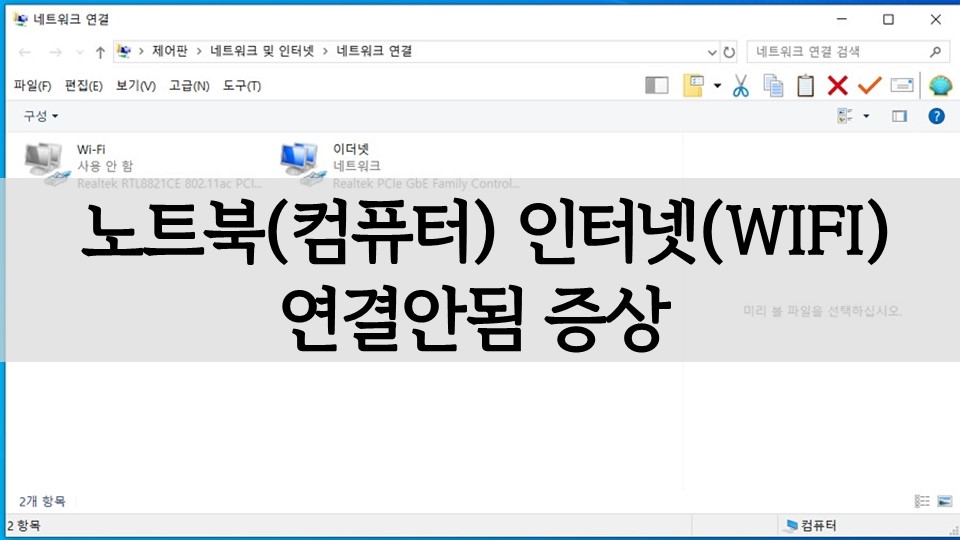
노트북(컴퓨터) 인터넷(와이파이) 연결 안됨 증상 해결하자
휴대폰이 보급화되며 컴퓨터와 노트북의 설자리가 많이 줄어들었습니다. 하지만 컨텐츠 소모만 할 수 있고 생산이 어려운 휴대폰과는 달리 컨텐츠 생산이 가능한 컴퓨터와 노트북은 점유율을 잃을 지언정 완전히 사라지지는 않을 듯 합니다.
이러한 컴퓨터(노트북)에 가장 기본으로 있어야 할 인터넷은 유선 또는 무선으로 연결되어 있을텐데 사용하기에 따라 인터넷 연결상태가 고르지 못한 경우가 종종 있습니다. 당연히 인터넷이 잘 안되거나 끊어지게 되겠죠? 이러한 문제는 어디의 어느곳에서 발생하는지 확인해볼 필요가 있는데 때로는 인터넷 문제가 아닌 모뎀 혹은 공유기의 문제일 가능성도 있으므로 최소한의 확인과정을 거쳐볼 필요가 있습니다.
- 컴퓨터와 공유기간 인터넷 연결상태 확인
컴퓨터와 연결되어 있는 공유기와의 연결상태를 확인해봐야 하는데 우선 가장먼저 제어판의 네트워크 및 공유센터로 이동하여 어댑터 설정변경을 누르고 현재 인터넷 상태를 확인합니다.

무선 또는 유선 인터넷에 결이 되어 있을텐데요 이더넷 또는 WI-FI 하단에 네트워크라고 되어 있는지 확인합니다.
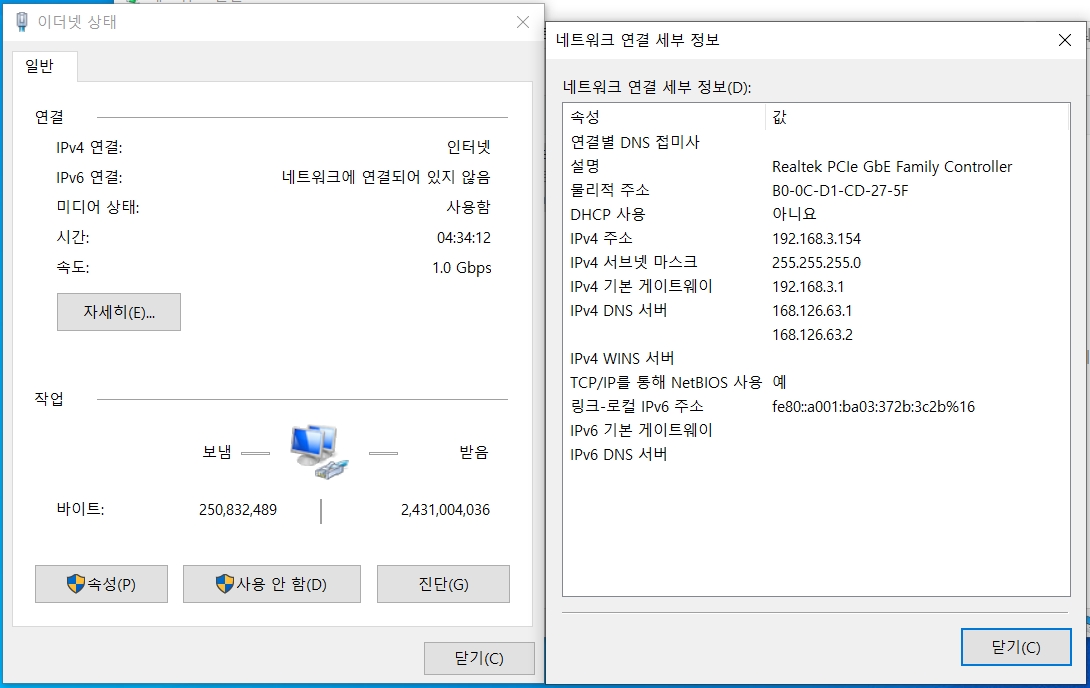
만약 네트워크가 적혀있음에도 인터넷이 되지 않는다면 활성화되어 있는 네트워크 항목을 누르고 마우스 우클릭 후 상태를 눌러 자세히를 누르고 해당 화면으로 이동합니다. 그리고 해당 화면을 통해 얻어낸 IPv4 기본 게이트웨이 주소를 CMD를 이용하여 입력해봅니다.
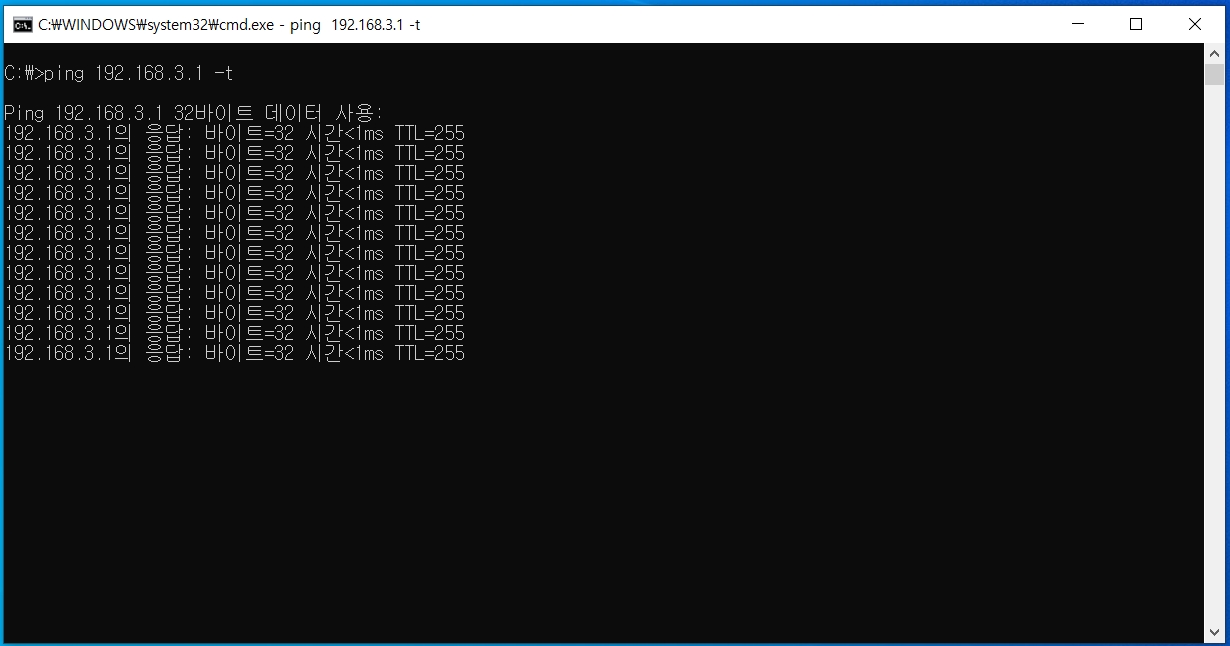
여기서 시간 옆 숫자가 <1ms 이상 올라가거나 request time out 과 같은 오류메세지가 발생할 경우 공유기에 이상이 있다는 뜻으로 보시면 됩니다. 대부분 192.168.1.1 IP가 기본 게이트웨이일 텐데 저는 특수한 상황이기 때문에 1.1 이 아닌 3.1을 사용하고 있습니다.
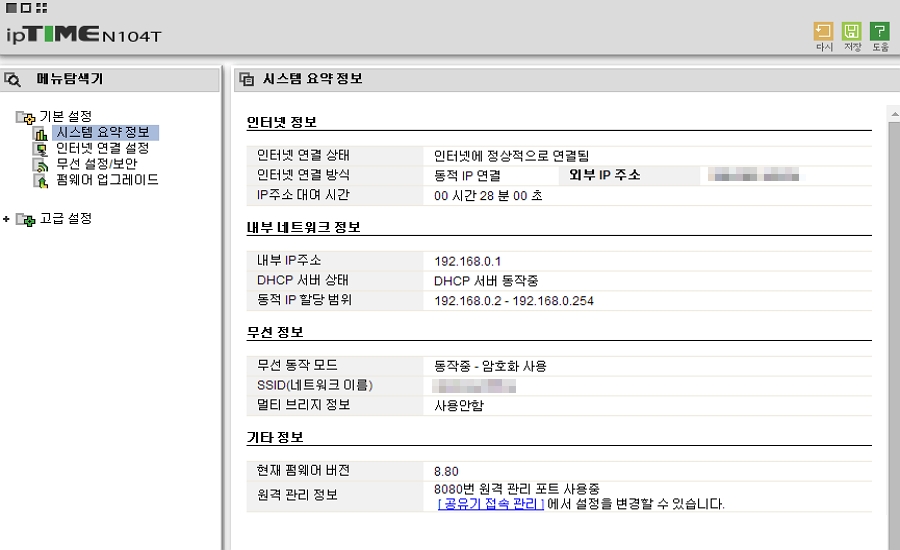
그다음은 인터넷창에 기본 게이트웨이 주소인 192.168.1.1을 입력하고 공유기 내부로 접속합니다. 그리고 시스템 요약 정보 쪽에 있는 외부 IP주소를 확인한 뒤 정상적으로 IP를 받아오는지 확인하고 만약 정상적이지 못하다면 인터넷 연결 설정을 통해 다시 IP를 받습니다.
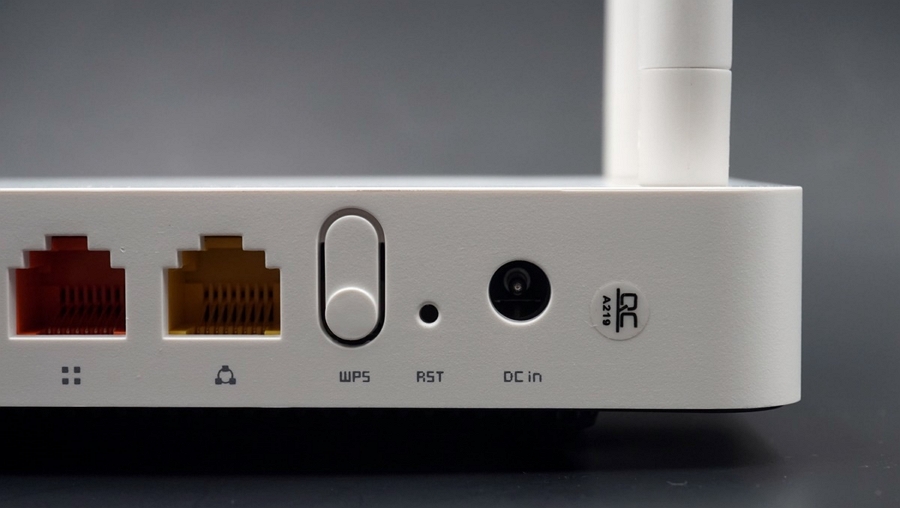
만약 이래도 안될 경우 공유기의 RST(Reset)버튼을 10초정도 눌러 공유기 초기화를 진행합니다. 이 작업을 하면서 가능하면 공유기와 연결되어 있는 케이블 모뎀 역시 동일하게 전원을 껐다켜고 재부팅을 진행합니다.
노트북(컴퓨터) 인터넷(와이파이) 연결 안됨 증상 해결하자는 의미에서 이야기 해보았습니다. 이 과정을 모두 거쳐도 인터넷이 되지 않는다면 AS를 불러 해결하는 방법밖에 없을거라 생각합니다.
'소프트웨어 > 네트워크' 카테고리의 다른 글
| u+net 통신사 공유기 비밀번호 알아낼 수 있을까 (0) | 2019.07.22 |
|---|---|
| 와이파이 비번(비밀번호) 잊어버렸을때(까먹음) 찾기 방법 (0) | 2019.06.18 |
| 컴퓨터 인터넷 익스플로러에서 인증서 오류 탐색이 차단됨 오류 해결법 (0) | 2019.03.28 |
| KT 추가단말서비스 문제 원인 및 해결법 (0) | 2019.03.25 |
| sni 암호화 및 필드차단으로 인한 인터넷 사이트(https) 차단 문제 (0) | 2019.03.08 |




