pdf 파일 분리 나누기 부분 및 분할저장 방법 알아보겠습니다.
▶ 어떠한 프로그램을 사용하나요?
PDF Split Tool 이라는 프로그램을 사용합니다.
▶ 해당 프로그램은 유료인가요?
개인이 제작하여 배포하는 프로그램으로서 무료입니다.
이 내용에는 본인의 개인적인 IT지식이 적혀있음을 알려드립니다.
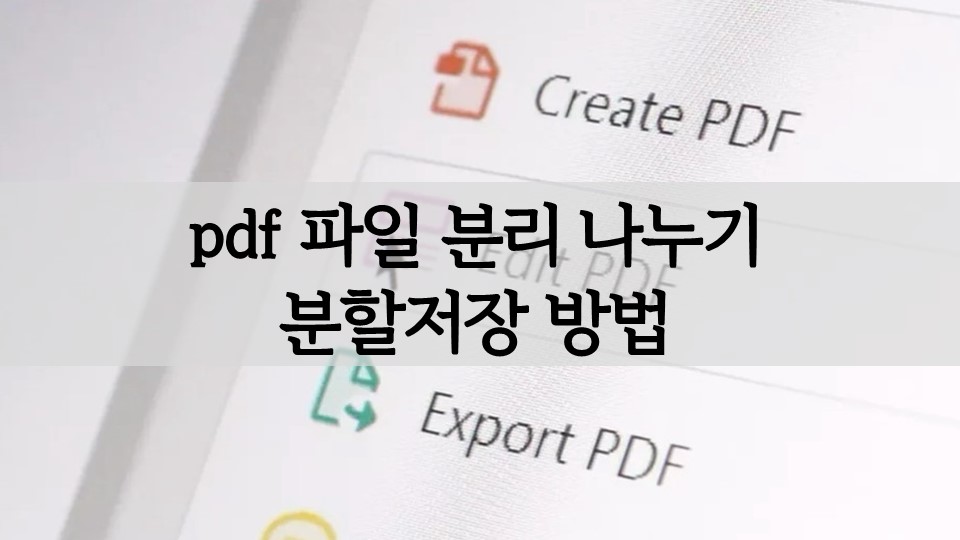
pdf 파일 분리 나누기 부분 및 분할저장 방법
회사에서 출력한 문서를 별도로 파일로 저장하기 위해 PDF 형태의 파일을 많이 사용하는데요 파일을 저장할때 원본형태로 저장하게 되면 일부 사용자에 따라 읽을 수 없는 경우가 종종 있기 때문입니다. 윈도우 외에 아무것도 설치되어 있지 않은 상태라면 한글파일 및 워드파일과 같은 문서를 읽을 수 없지만 PDF파일은 인터넷 브라우저를 통해 열어보는 것이 가능합니다.
그러한 이유 외에도 더 있을 수 있겠지만 어쨌든 문서를 PDF 파일화 시키게 되면 여러페이지의 문서가 PDF 파일 하나로 생성되는 경우가 있습니다. 파일을 나누거나 분할을 해야 하는데 문제는 시중에 떠도는 프로그램들(알PDF,NPDF) 등이 모두 개인에 한해서만 무료이며 회사에서 사용하는것은 불가능하다는데 있습니다. 간혹 급하면 웹을 이용하기도 하지만 외부와 차단된 컴퓨터를 사용하는 분들은 이마저도 쉽지 않습니다. 그래서 설치형 프로그램 중 무료 프로그램이 없나 찾아보다 어느 개인이 제작한 프로그램을 알게 되어 설치 후 작업 한번 진행해보려고 합니다.
해당 파일이름은 PDF Split Tool 이라는 프로그램으로서 제작자는 RJH라고 합니다. 많은 기능이 있는 것은 아니지만 PDF 파일을 페이지별로 분리할 수 있는 기능이 있어 종종 사용하는 편입니다.
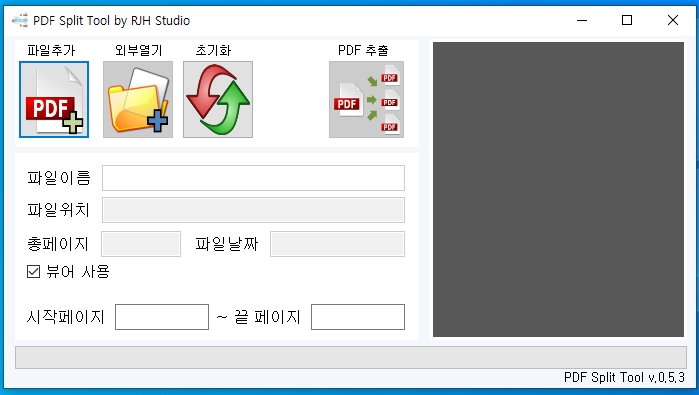
프로그램을 설치 후 실행하면 이런식으로 직사각형 형태의 창이 나오며 설치전 닷넷프레임워크를 요구하지만 윈도우10을 사용하는 분들은 모두 대부분 잘 열릴거라 생각합니다. 파일 추가를 해보겠습니다.
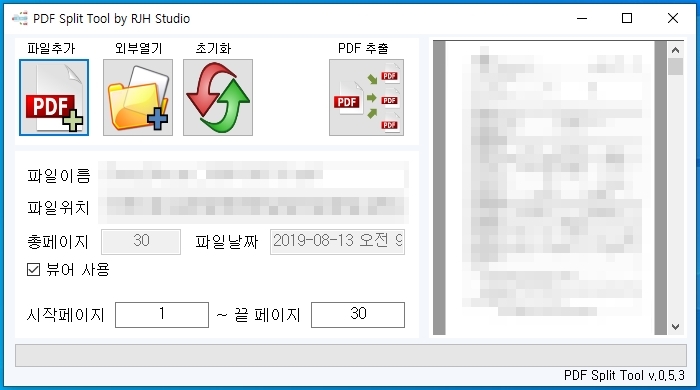
파일 추가를 했더니 파일 이름과 위치가 나오며 파일 제작 날짜 그리고 총 페이지가 나오는 것을 알 수 있습니다. 30페이지로 나오는 해당 PDF 파일 페이지를 분리하여 저장해보겠습니다.

시작페이지와 끝페이지를 숫자로 선택한 뒤 PDF 추출버튼을 누릅니다.
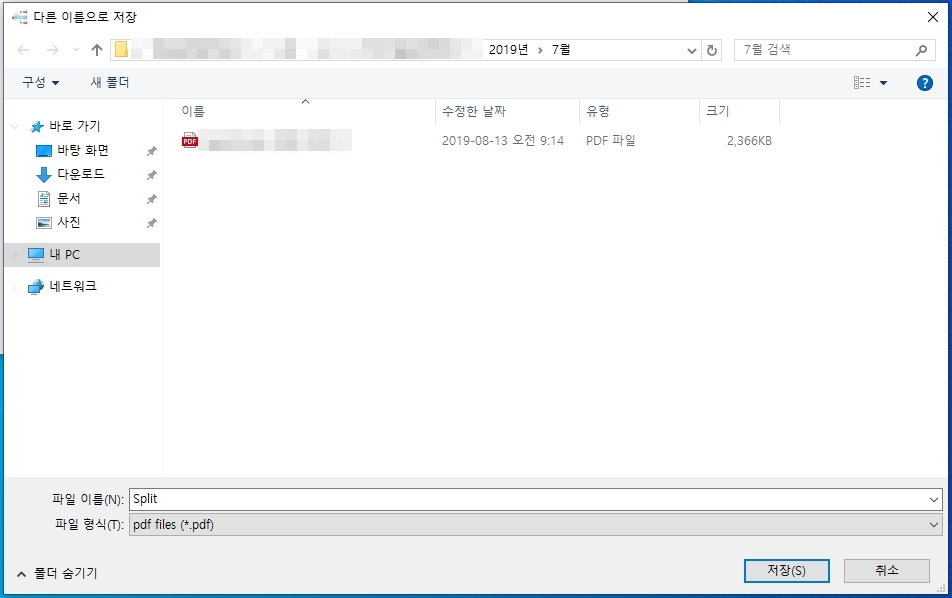
문서를 분리하여 저장할 수 있도록 다른이름으로 저장 항목이 나오는데 이름을 지정한 뒤 저장버튼을 누르겠습니다.
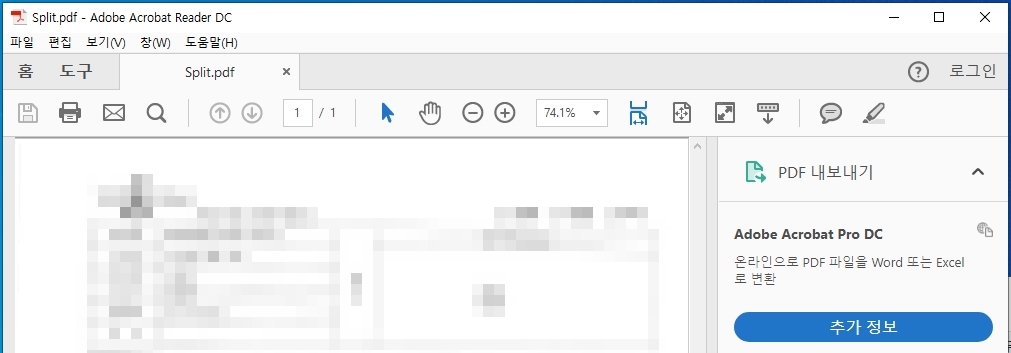
1페이지만 문서가 분리되어 저장된 것을 볼 수 있습니다.
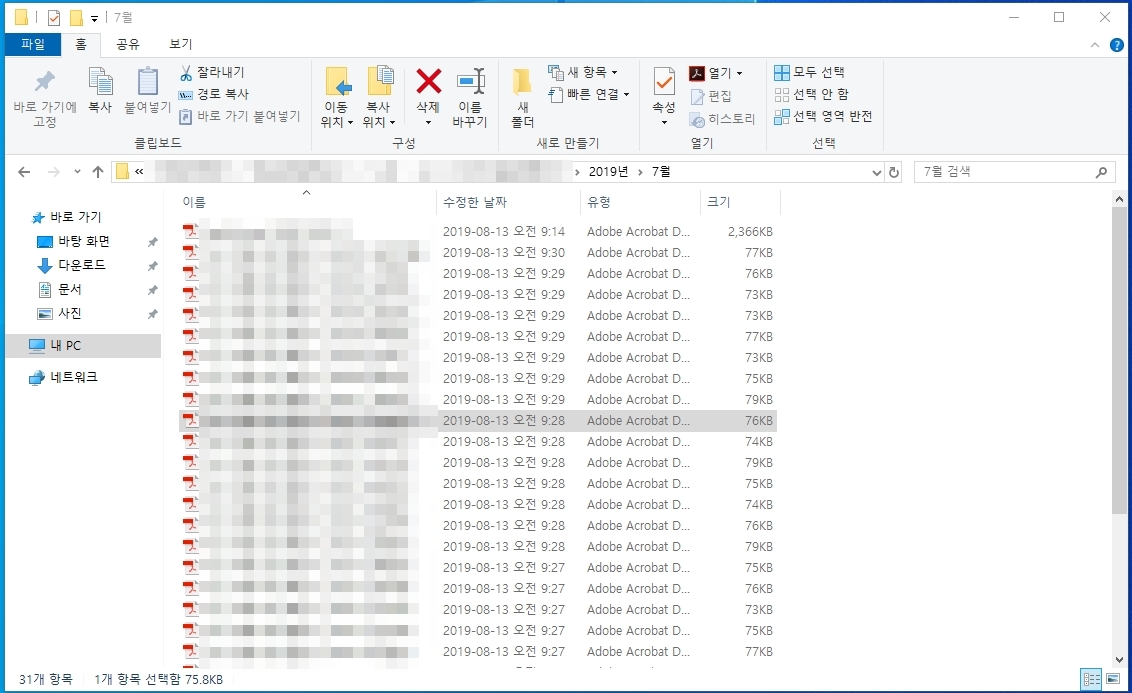
30페이지에 해당하는 PDF 문서를 1페이지씩 나누어 저장을 했더니 이런식으로 저장이 되었습니다. 대부분의 문서내용 및 이름은 보안을 위해 모자이크 처리하였습니다.
pdf 파일 분리 나누기 부분 및 분할저장 방법 알아보았습니다. 1페이지씩 나눠 저장하는 기능이 없어서 조금은 아쉬운 듯 합니다.
'소프트웨어' 카테고리의 다른 글
| 스팀 및 카카오 배그(배틀그라운드) 실행안됨 무반응 멈춤 증상 왜 (0) | 2019.09.18 |
|---|---|
| ai(일러스트레이터) 파일 열기 및 보기 뷰어 프로그램 안내 (1) | 2019.08.20 |
| 윈도우10 파일탐색기를 대신할 파일검색 파일찾기 프로그램 everything (0) | 2019.08.08 |
| 통합 뷰어 프로그램 다뷰인디 구버전 다운로드 안내 (0) | 2019.08.06 |
| 스마트폰(휴대폰) 공인인증서 PC로 복사(내보내기) 방법 직접해보자 (0) | 2019.07.25 |




