컴퓨터 부팅 우선순위(boot device) 설정하는 작업 진행해볼까 합니다.
▶ 부팅 순서는 어떻게 바꾸나요?
BIOS 진입 후 변경이 가능합니다.
▶ BIOS 진입은 어떻게 하나요?
DEL 키 혹은 펑션키(F1 ~ F12)중 하나를 이용하여 진입합니다.
이 내용은 본인의 개인적인 IT지식을 기반으로 작성하였습니다.

컴퓨터 부팅 우선순위(boot device) 설정하기
컴퓨터를 사용하다보면 OS가 여러가지 이유로 불안정해질 수 있는데 윈도우10 OS부터는 USB를 통한 재설치가 아닌 초기화를 통해 윈도우를 새로 셋팅하는것이 가능해졌습니다. 하지만 많은 사람들은 초기화를 선호하기보다는 USB를 통한 윈도우 재설치를 더 많이 사용하는데 이는 설치과정이나 속도면에서 초기화보다 새로 설치하는 것이 훨씬 빠르기 때문입니다.
이럴때가 아니라면 사실상 부팅 우선순위를 설정하는 일은 아마 없을텐데요 부팅 순서를 변경하는 것은 1회성으로 변경하느냐 순서를 변경하여 저장하느냐에 따른 차이가 있습니다. 저같은 경우 1회성으로만 변경하는 편이며 현재 디스크에 이상이 없다면 순서를 변경하여 저장할 일이 없다보니 그런듯 한데요 어떻게 하는지 본인의 노트북을 이용하여 알아보도록 하겠습니다.

우선 컴퓨터가 부팅되고 잠깐의 로고가 나오면 펑션키 중 하나를 선택해야 하는데요 회사 별로 다르기 대문에 본인이 무슨 회사의 컴퓨터 or 노트북을 사용하는지 파악하고 눌러야 합니다. 저는 1회용 부팅 순서 변경을 하기 위해 F9를 눌러보겠습니다.
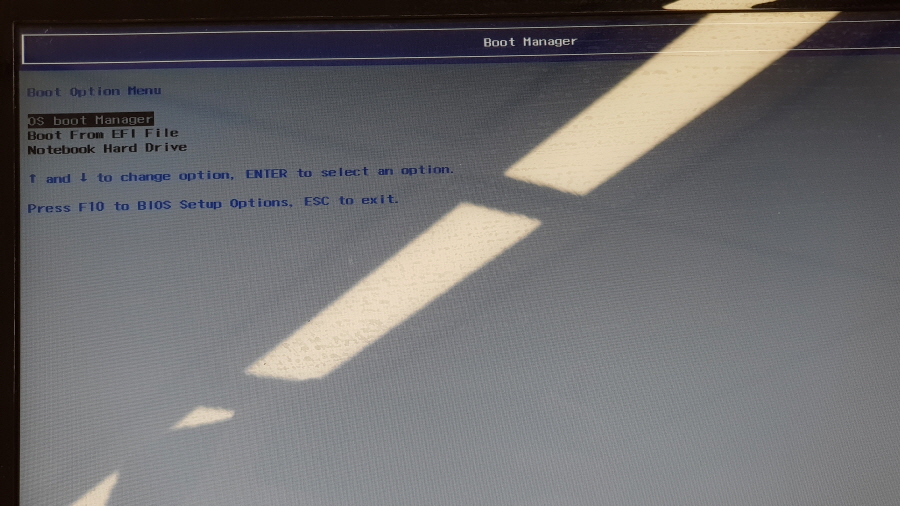
1회용 용도로 부팅 순서를 변경할 수 있는 메뉴가 나옵니다. 윈도우10 UEFI 시스템을 사용한다면 첫번째 부팅 옵션에 OS Boot Manager 또는 Windows Boot Manager 라는 옵션이 나올것입니다. 이걸 변경하게 되면 부팅 자체가 되지 않기 때문에 변경을 하지 마시고 장착한 USB 장치가 있는지 확인하여 그것을 선택함으로서 USB 부팅을 할 수 있습니다. 제 화면에는 USB 장착이 되어 있지 않기 때문에 그런건 나오지 않습니다.
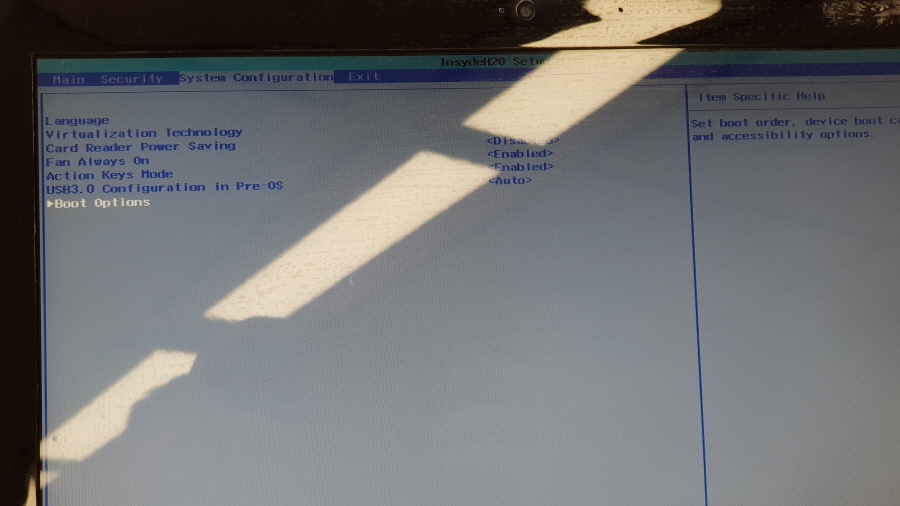
F10키를 눌러 BIOS 설정 화면으로 진입했습니다. 여기서 Boot 항목을 찾은 다음 Boot Option으로 이동합니다. BIOS 상태마다 이를 지칭하는 말이 다를 수 있습니다.

Boot Option에서 UEFI 및 Legacy 중 선택하여 설정을 바꿀 수 있는데 UEFI 모드가 신형이며 Legacy 모드가 이전 윈도우 버전의 부팅 방식입니다. 원하는 부팅 옵션을 고른 후 F5~F6키를 이용하여 부팅 순서를 변경할 수 있으며 작업이 끝났다면 밖으로 나와 저장하고 기기를 재부팅한 뒤 부팅 설정이 변경되었는지 확인합니다.
컴퓨터 부팅 우선순위(boot device) 설정하는 작업 진행해보았습니다. 컴퓨터 혹은 노트북 마다 진입방식이 다를 수 있으므로 기기 부팅시 우측하단 및 좌측하단을 눈여겨보시기 바랍니다.
'소프트웨어' 카테고리의 다른 글
| 내 컴퓨터 바이러스(랜섬웨어) 무료 백신으로 없애는법 아무거나 추천 (0) | 2019.11.12 |
|---|---|
| 윈도우10 인터넷 익스플로러(크롬) 기본 설정으로 만들기 (0) | 2019.11.11 |
| 롤 (사양 인터넷) 화면 그래픽 끊김현상 최적화 설정 방법 (0) | 2019.10.30 |
| FastBoot 스킨을 오류(에러)로 떠나 보내다 (0) | 2019.10.21 |
| 영국 미국 호주 일본 러시아 해외 구글 우회 방법 (0) | 2019.10.15 |




