버추얼박스(Virtual Box) 가상머신 사용법 윈도우7 설치 하기 간단하게 진행해보겠습니다.
▶ 버추얼박스를 설치하여 사용하면 좋은 점이 있나요?
사용하기 나름이겠죠?
▶ 본인은 버추얼박스를 왜 사용하려고 하나요?
동영상 강의가 캡쳐를 거부하기 때문입니다.
이 내용은 본인의 IT지식을 기반으로 작성되었습니다.
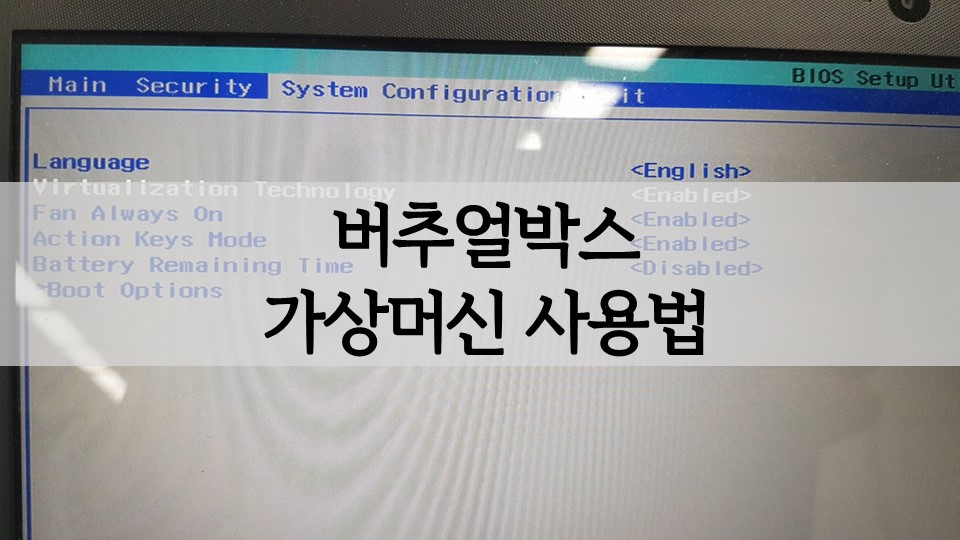
버추얼박스(Virtual Box) 가상머신 사용법 윈도우7 설치 하기
예전에 테스트용도로 사용하던 가상머신 프로그램이 몇개 있었는데 모든 프로그램을 한번쯤 사용해본 기억이 있습니다. 버추얼 PC 및 Vmware 그리고 여기서 이야기할 버추얼박스(버츄얼박스)가 있습니다. 이 중에서 버추얼 PC는 현재 정상적으로 사용이 어렵기 때문에 vm웨어 또는 버추얼박스 중 하나를 선택해야 하는데 vm웨어는 유료 라이센스가 필요하여 회사 내에서는 사용하지 못합니다.
그래서 간만에 버추얼박스를 사용해보기로 했는데 이걸 사용하기로 한 이유는 산업안전보건교육 동영상 강의가 캡쳐프로그램이 있다며 계속 멈추다보니 짜증나서 그냥 가상윈도우를 하나 설치하여 거기서 돌리려고 하는 조금은 사소한 이유 때문입니다. 간단하게 설치 과정 및 정상적으로 작동하는지 확인해볼까 합니다. 뭐 결과적으로만 말하면 가상머신에서는 작동이 불가능했지만 테스트용도로 사용해본 것이므로 실망스럽긴 합니다.
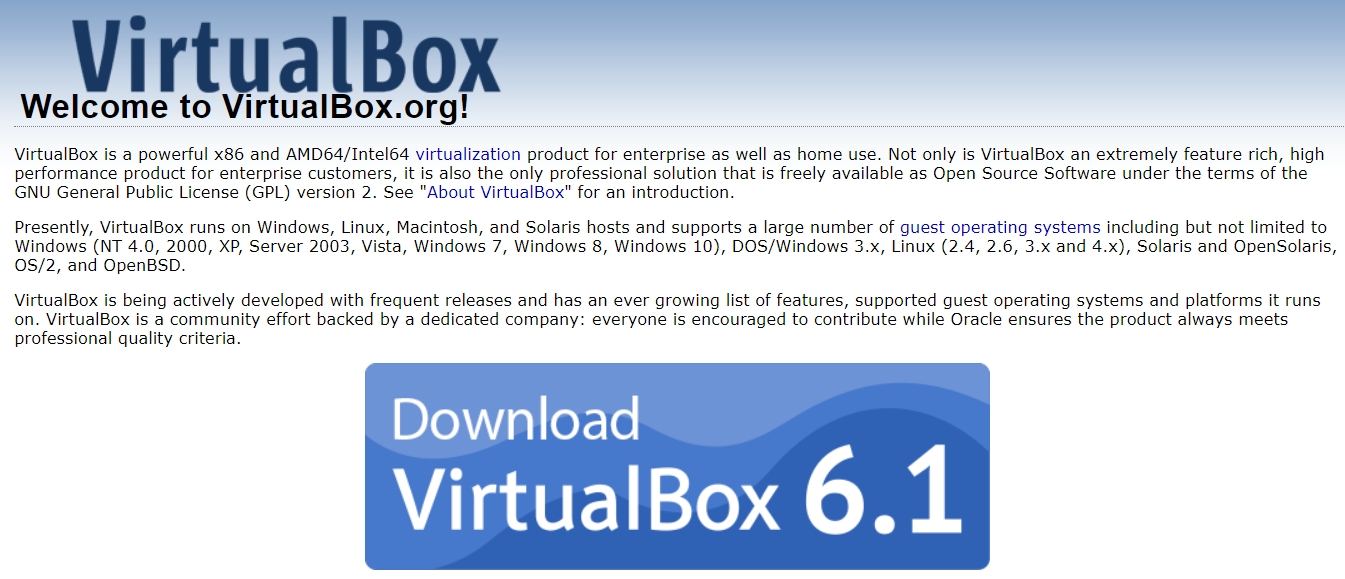
BIOS 설정에서 VT(Virtualization Technology) 기술을 활성화한 뒤 버추얼박스를 설치하기 위해 홈페이지로 이동하여 파일을 다운로드 받습니다. 파일 다운로드 및 설치 부분은 굳이 필요하지 않으므로 넘어가도록 하겠습니다.
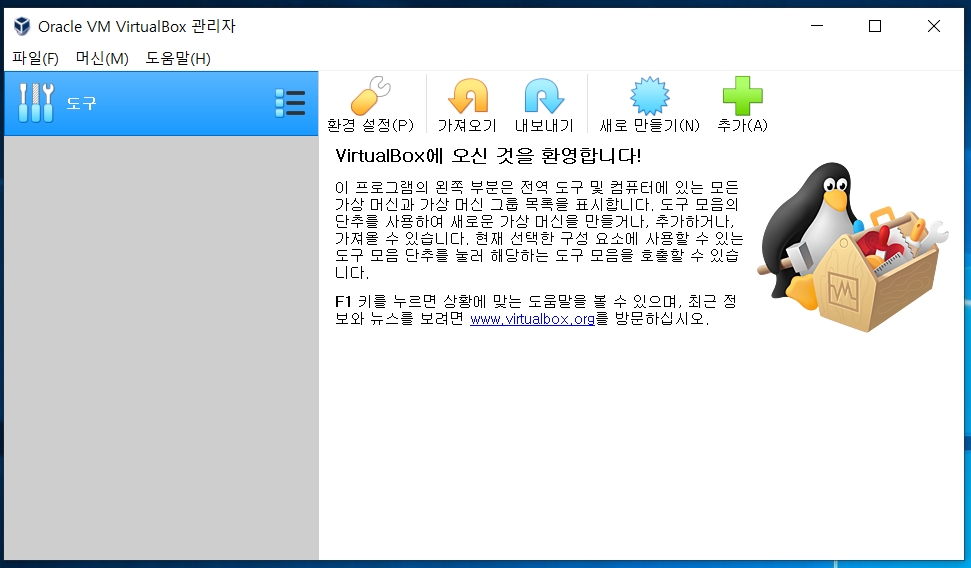
설치가 완료되었다면 위와 같은 화면에서 새로 만들기를 누릅니다.
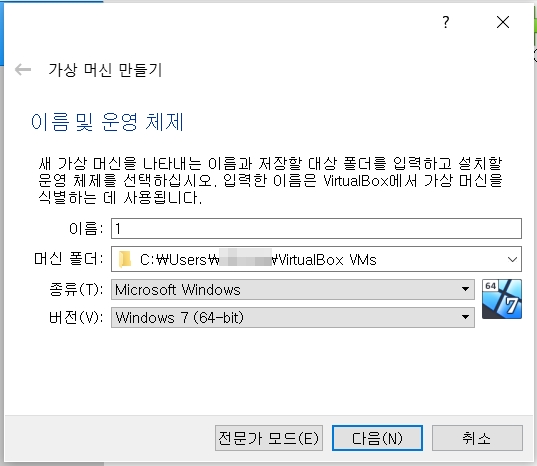
가상머신 만들기 메뉴에서 이름을 아무거나 짓고 종류 및 버전 역시 원하는것으로 선택합니다.
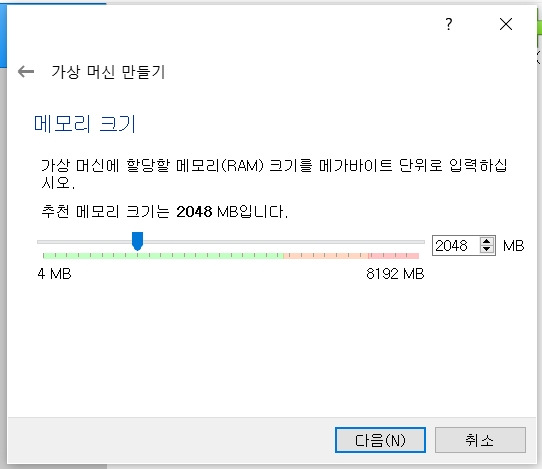
메모리 크기를 선택해야 하는데 2048이 2GB라는 것을 모르는 분들은 없으시겠죠?
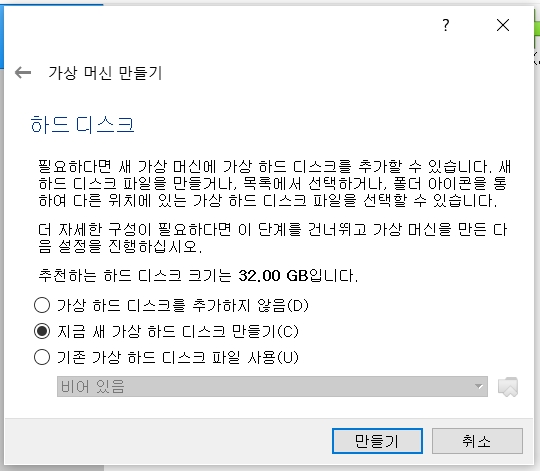
가상하드디스크를 만들어야 하기 때문에 '지금 새 가상 하드디스크 만들기'를 선택합니다.
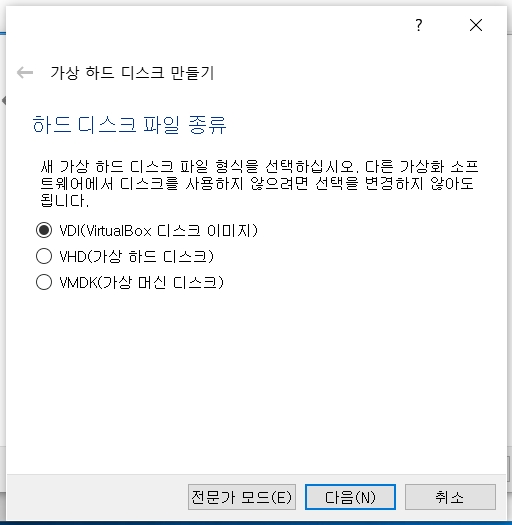
하드디스크 파일 종류를 선택해야 하는데 무엇을 선택해도 다른 가상머신을 이용할게 아니라면 딱히 상관이 없으므로 VDI를 선택합니다.

디스크 드라이브 형태를 선택해야 하는데 동적할당이 더 좋으므로 동적할당을 선택합니다.
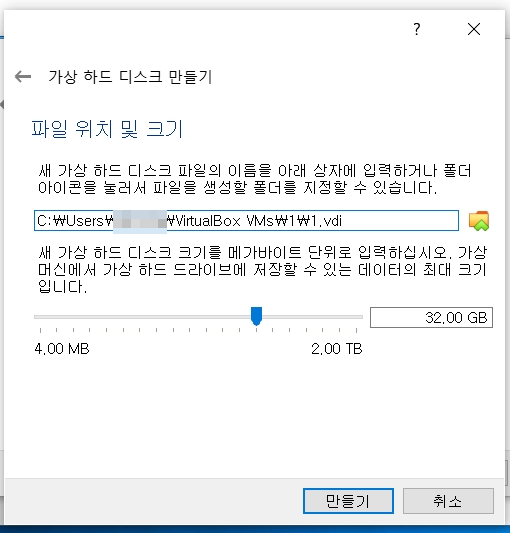
파일 위치는 기본으로 잡고 용량을 원하는 크기만큼 잡습니다. 선택된 OS에 따라 다른 크기가 기본값으로 설정됩니다.
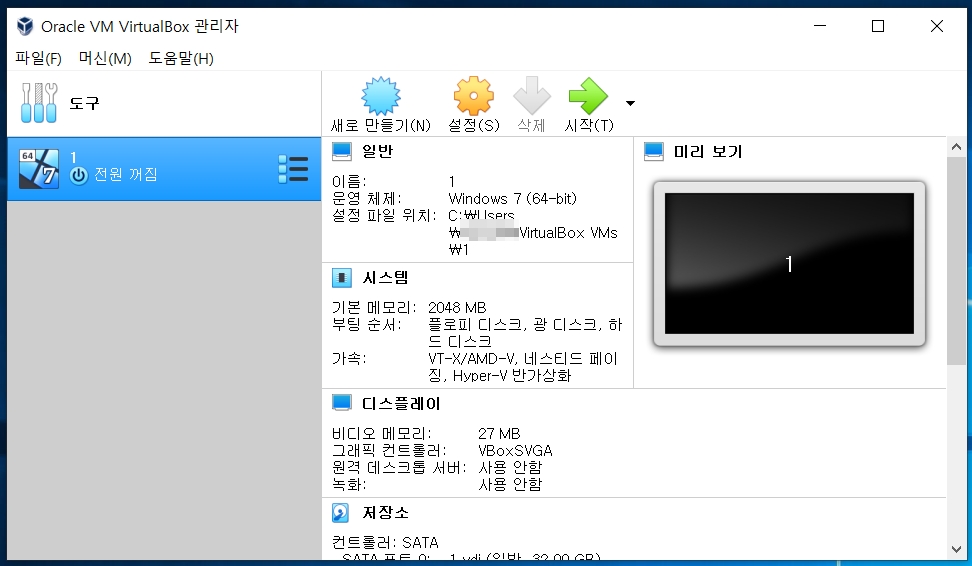
가상 디스크가 생성되었는데 시작을 누릅니다.
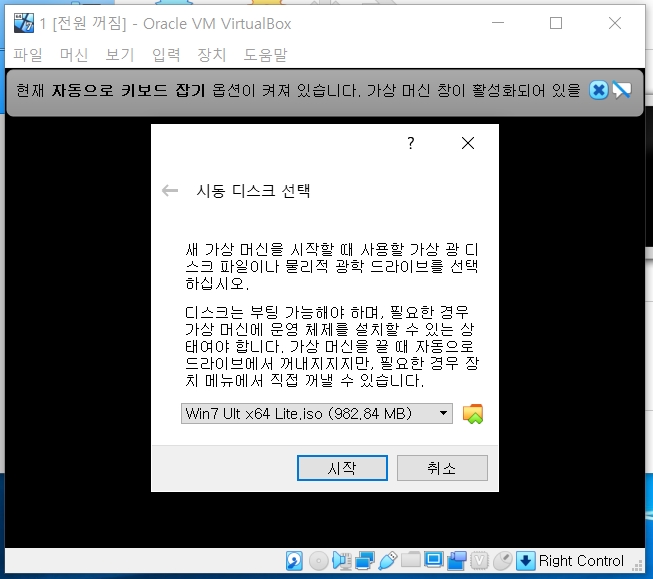
시동디스크에서 본인이 준비해둔 ISO파일을 선택합니다.
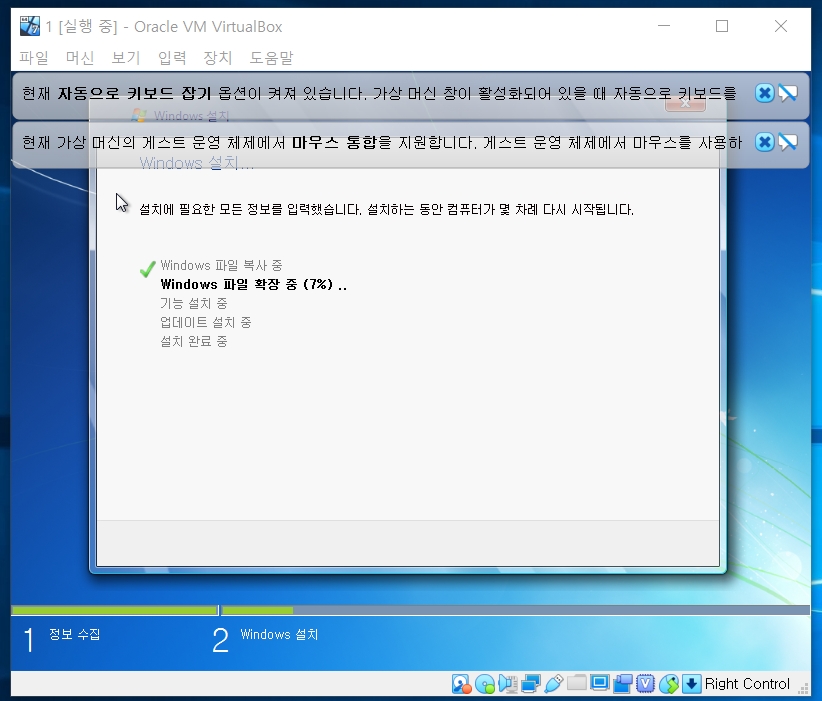
윈도우7 설치가 진행됩니다. 여기까지 할 줄 아는 분들은 윈도우 설치과정같은건 따로 설명하지 않아도 할 줄 알기 때문에 넘어가겠습니다.
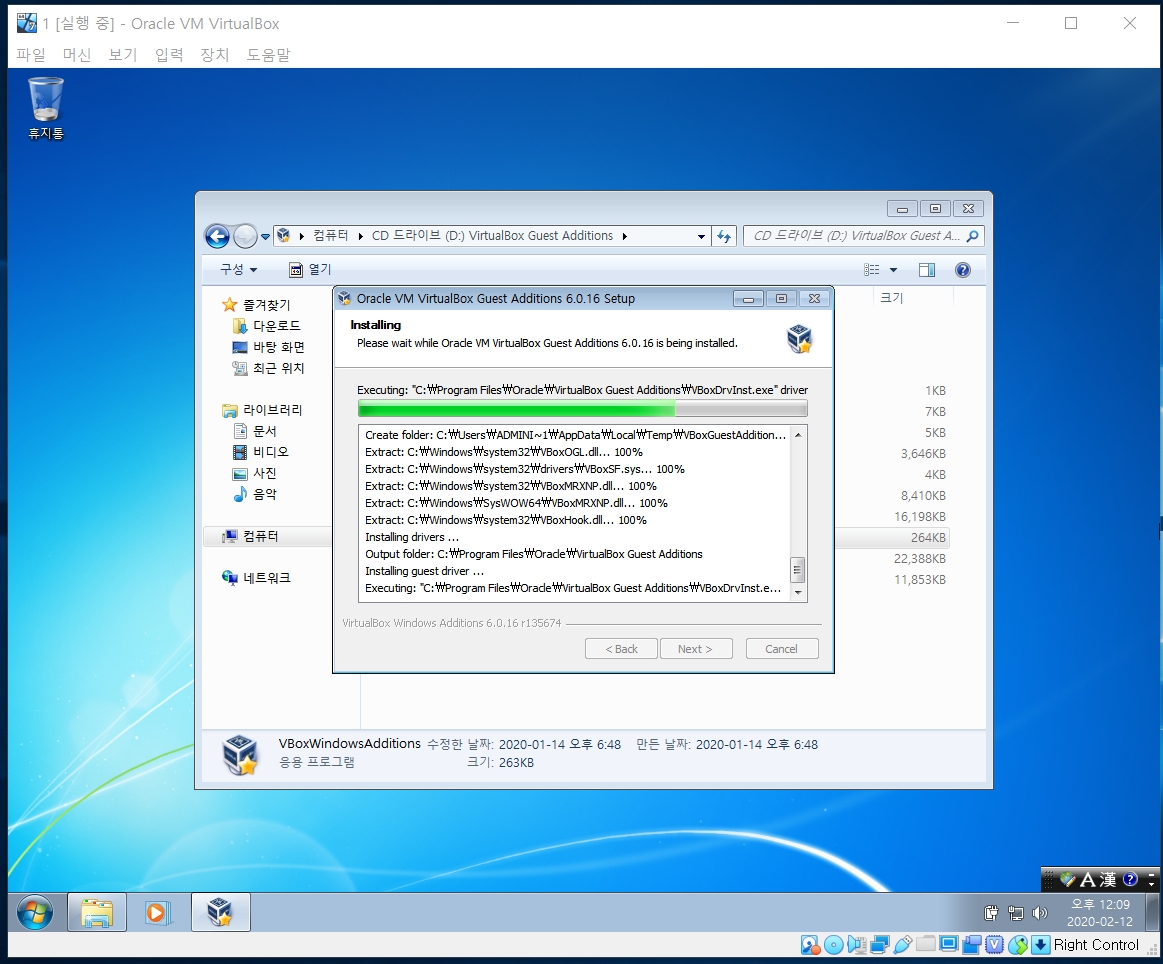
윈도우7 설치가 완료되었다면 위 메뉴 중 장치를 누르고 '게스트 확장 CD 이미지 삽입'을 선택한 뒤 D드라이브에 생겨난 CD 이미지를 통해 버추얼박스 드라이버를 설치하고 재부팅 합니다. 과연 산업안전보건 관련 인터넷강의를 제대로 볼 수 있을까요?
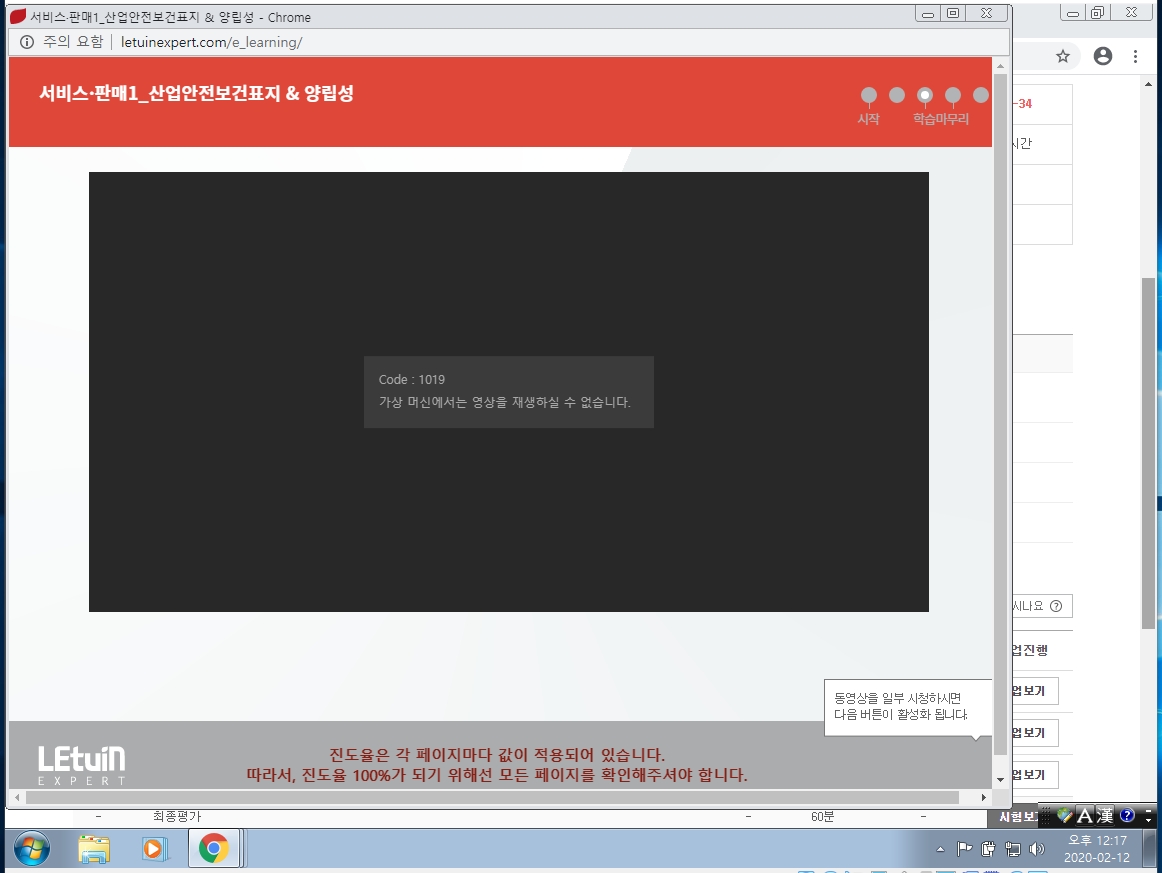
아쉽게도 '가상 머신에서는 영상을 재생하실 수 없습니다' 라고 나옵니다. 그렇다고 본 컴퓨터에서 캡쳐 프로그램이 가동중이지 않는데 프로세스를 다 죽였음에도 불구하고 동영상이 강제종료되어 버리는데 삭제를 하지 않고는 진행이 안되나봅니다.
버추얼박스(Virtual Box) 가상머신 사용법 윈도우7 설치 하기 간단하게 진행해보았는데 결국 원하는 목표는 이루지 못해서 나름 실망입니다.
'소프트웨어' 카테고리의 다른 글
| 네이버지도 속도 느림 렉 증상 구버전 없나요 (1) | 2020.03.04 |
|---|---|
| 카카오톡을 이용한 컴퓨터로 전화걸기(전화하기) 방법 (1) | 2020.02.17 |
| 컴퓨터 프로그램 사용중 갑자기 멈출때 강제종료 방법 몇가지 (0) | 2020.02.03 |
| 삼성 SSD 수명 확인 및 테스트 방법 Crystaldiskinfo (0) | 2020.01.23 |
| 롤 프레임 드랍(화면 렉) 및 인터넷 끊김현상 문제 해결 (6) | 2020.01.21 |




