엑셀 숫자 앞에 0 보이게 표시 하는 방법 어떻게 하는지 알려드려볼까 합니다.
▶ 어떠한 방법을 사용하나요?
작은 따옴표를 사용하거나 셀 서식을 수정하여 사용할 수 있습니다.
▶ 어떠한 방법이 더 나은가요?
셀 서식 수정방법이 더 낫다고 생각합니다.
이 내용은 엑셀 2016 버전에서 확인하였습니다.

엑셀 숫자 앞에 0 보이게 표시 하는 방법
엑셀을 사용하면서 많은 부분들이 편리해졌지만 모든 기능을 배우지 못해 아직도 많은 부분에서 필요한 것들을 검색으로 확인하여 필요할때마다 적용하고 있습니다. 엑셀 마스터가 되기 위해서는 아무래도 컴퓨터활용능력같은 자격증을 취득하는 수준까지 수준을 끌어올려야 할 거 같은데 굳이 그렇게 하면서까지는 하고 싶지 않습니다.
이 글에서 이야기하는 0이 보이게 표시하는 방법 역시 알고 보면 간단한 문제지만 원래 문제라는게 해결방법을 찾기 전까지 고생을 해야 하는 것이 어찌보면 당연할 수도 있습니다. 그러한 의미에서 이 글 역시 문제에 대한 해결방법을 설명드리는 글이며 동일한 문제가 발생했을때 해결하는데 도움이 되었으면 좋겠습니다.
엑셀 숫자 앞에 0을 나타나게 해보자
엑셀 문서 작업시 본인이 적은 숫자 앞에 0을 표기하는 방법은 두가지가 있습니다.
1. 따옴표 이용
첫번째로 따옴표를 이용하는 방법입니다.
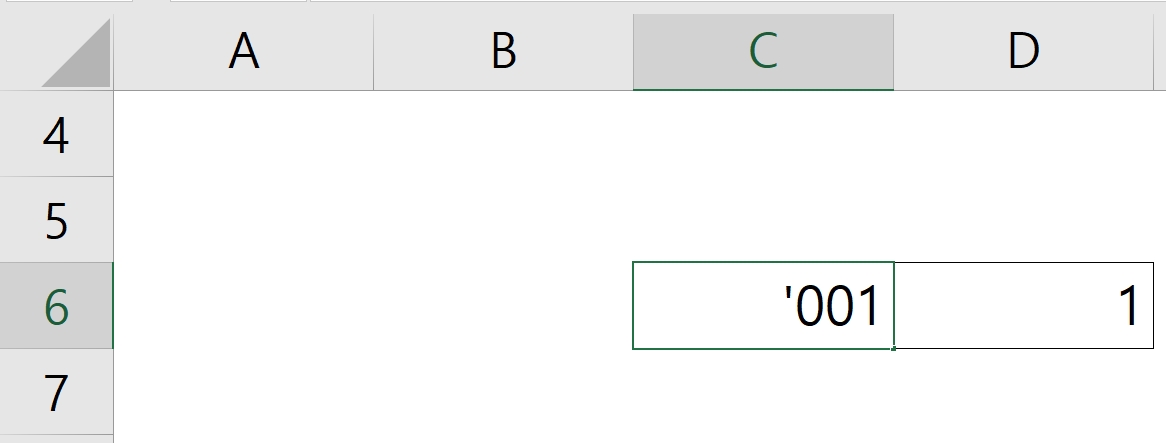
숫자를 적을때 숫자 앞에 따옴표를 입력하고 '001 이렇게 적은 뒤 확인을 해보면?
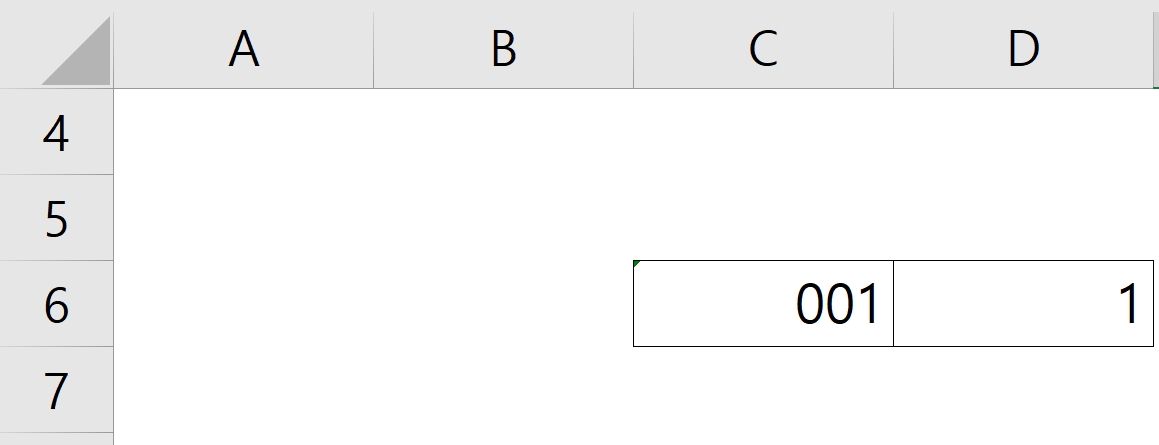
오른쪽 1과는 다르게 001이라고 표기가 됩니다. 해당 방법의 단점은 좌측 상단 메모 비슷하게 녹색 표시가 남는다는 것인데 이는 숫자를 숫자가 아닌 문자(텍스트)로 인식한다는 의미이기도 합니다.
2. 셀 서식 변경
두번째 방법은 셀 서식을 변경하는 방법입니다.
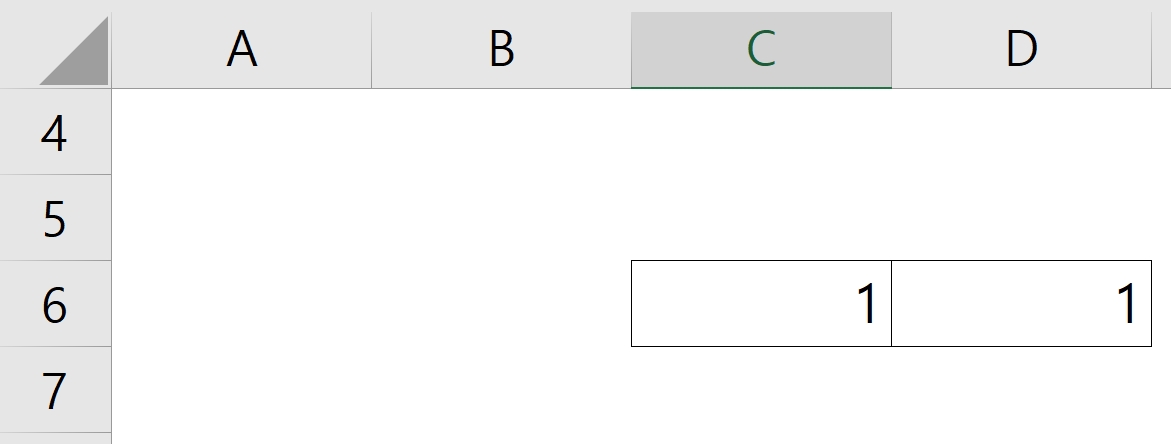
두 숫자가 있는데 마찬가지로 왼쪽 숫자를 001로 바꿔보겠습니다.
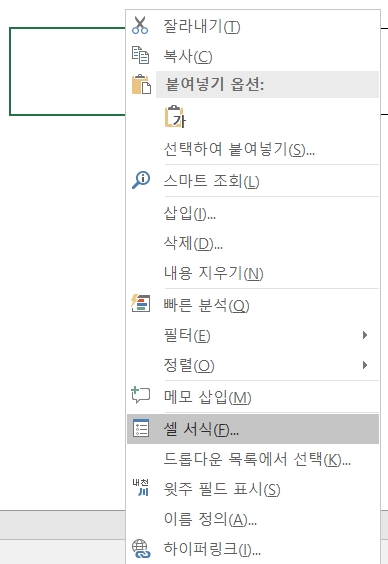
왼쪽에 마우스 우클릭 후 셀 서식을 선택합니다.
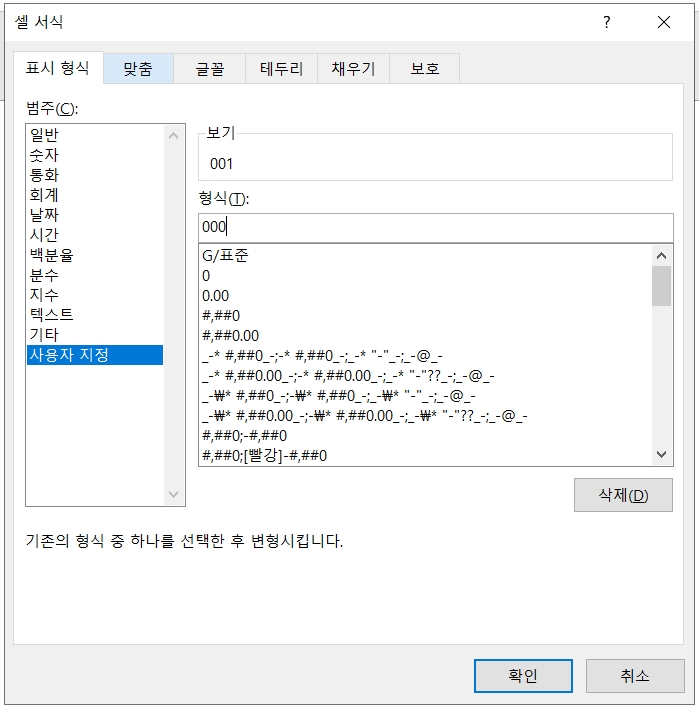
사용자 지정으로 이동한 다음 0을 선택하고 형식을 본인이 원하는 숫자만큼 0을 추가로 표기합니다. 예를들면 001을 만들고 싶다면 000을 0001을 만들고 싶다면 0000을 입력하면 됩니다.

확인을 누르고 빠져나오면 1이 001로 변경된 모습을 볼 수 있습니다. 엑셀 기본값은 1 앞에 0이 표기되지 않기 때문에 이러한 작업을 별도로 진행해야 합니다.
엑셀 숫자 앞에 0 보이게 표시 하는 방법 어떻게 하는지 알려드려보았습니다. 별로 어렵지 않죠?
'소프트웨어 > 엑셀(Excel)' 카테고리의 다른 글
| 엑셀(excel) 활용법 점선(눈금선) 실선 인쇄선 없애기 (0) | 2023.04.24 |
|---|---|
| 엑셀 시트보호 설정(해제) 특정 셀 선택 안되게 하는 방법 (0) | 2022.07.21 |
| 엑셀 고정셀(틀고정) 설정 방법 간단해요 (0) | 2021.03.01 |
| Microsoft Office 엑셀 조금 더 어둡게 다크모드 사용하는 방법 (0) | 2021.01.14 |
| 레지스트리를 이용한 엑셀 설정 초기화 방법 (0) | 2020.10.14 |




