바탕화면 ALT F4 입력시 종료 기본 작업 변경 방법 어떻게 하는지 알아보겠습니다.
▶ 이 작업이 꼭 필요한가요?
필수적인건 아니라서 굳이 필요하지는 않습니다.
▶ 어떠한 방법으로 변경하나요?
로컬 그룹 정책 편집기를 통해 진행할 수 있습니다.
이 작업은 윈도우10 22H2 버전에서 확인하였습니다.

바탕화면 ALT F4 입력시 종료 기본 작업 변경 방법
윈도우에서 ALT키와 F4키의 조합은 프로그램을 종료하는 것으로서 잘못누르면 진행중인 작업을 다 종료해버리기 때문에 상황에 따라서는 없는게 더 나은 조합일 수도 있습니다. 하지만 왠만한 프로그램은 해당 키를 누른다고 작업중인 프로그램이 즉시 종료되는게 아닌 한번 더 종료여부를 묻기에 해당 키 조합이 그렇게 무시무시한 것은 아니라고 할 수 있습니다.
윈도우에서는 특정 프로그램이 지정되지 않은 상태에서 바탕화면에 마우스를 한번 클릭하고 ALT F4 키를 누르면 시스템 종료 여부를 묻는 화면이 등장하게 되는데 이러한 화면 없이 즉시 컴퓨터가 하던 일을 멈추고 종료되면 큰일이 나기 때문에 그러한 일은 없습니다. 어쨌든 시스템 종료여부를 다른 것으로 변경해줄 수 있는 방법이 있다고 하는데 레지스트리 수정과 로컬 그룹 정책 변경 두가지 방법이 있습니다. 레지스트리 수정은 귀찮기 때문에 여기서는 로컬 그룹 정책 변경을 통해 작업을 진행해보겠습니다.
윈도우 기본 종료 옵션 설정을 변경해보자
윈도우에서 기본 종료 옵션 설정을 변경하기 위한 방법으로는 다음과 같습니다.
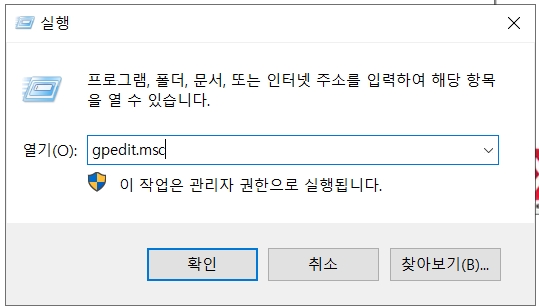
1. 시작 ▶ 실행 ▶ gpedit.msc

2. 로컬 컴퓨터 정책 ▶ 사용자 구성 ▶ 관리 템플릿 ▶ 시작 메뉴 및 작업 표시줄 ▶ 시작 메뉴 전원 단추 변경
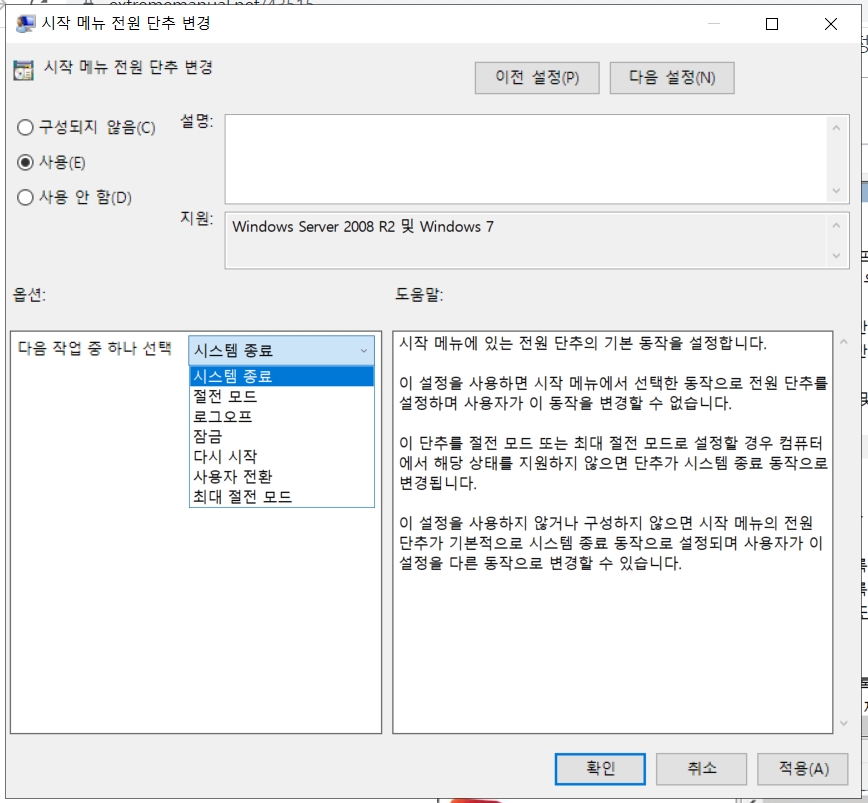
구성되지 않음 ▶ 사용 ▶ 다음 작업 중 하나 선택(시스템종료에서 다른 메뉴로 변경)
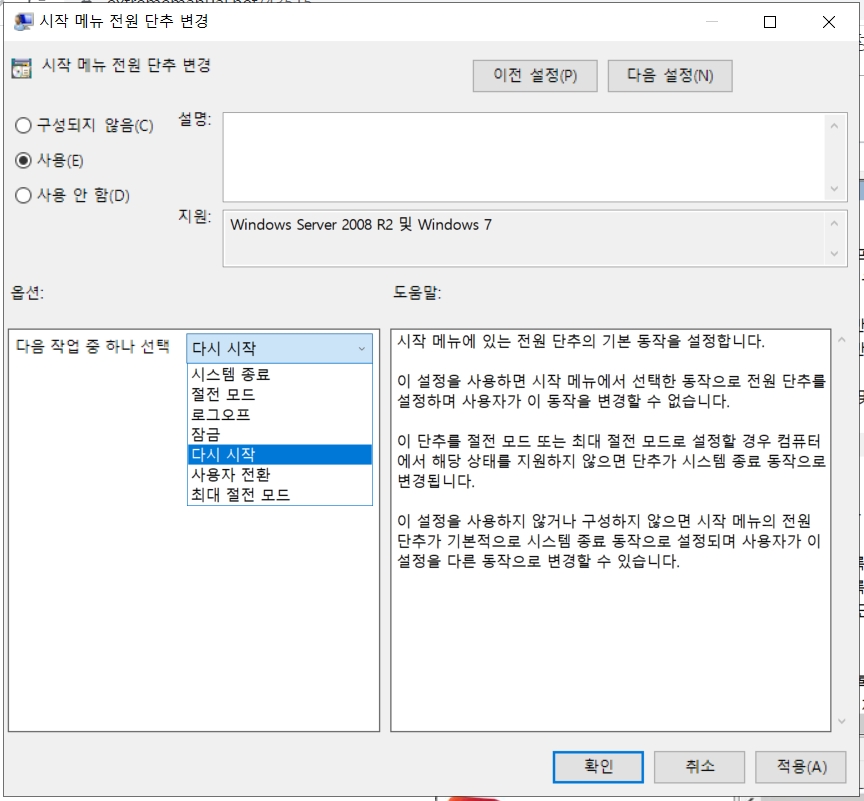
다시시작으로 변경 후 확인을 하면 기본 설정이 시스템종료에서 본인이 선택한 다시 시작으로 변경되게 됩니다.
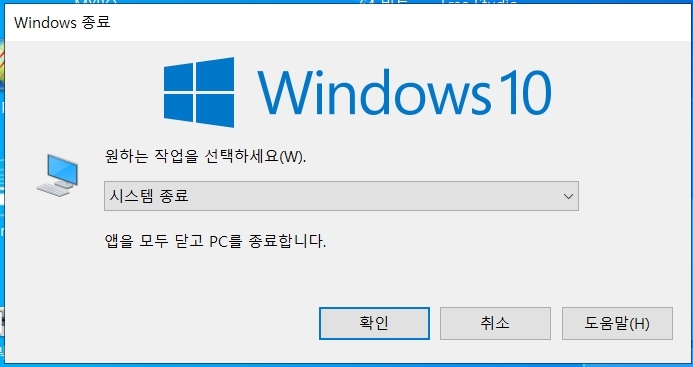
기본설정 화면인 시스템 종료입니다.
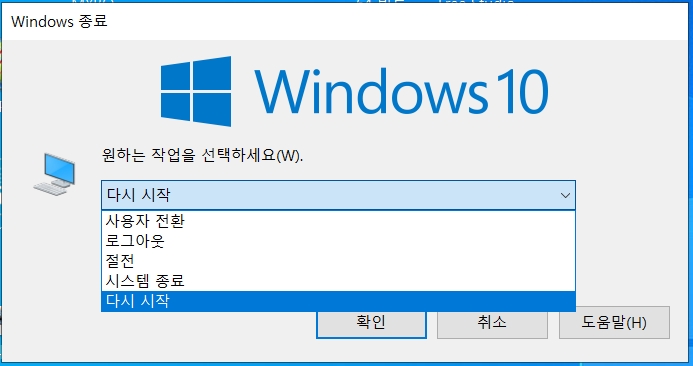
정책 변경 후 다시 ALT F4 키를 눌러보면 시스템 종료가 아닌 다시 시작이 처음 메뉴로 변경되어 있는 것을 알 수 있습니다. 저는 혹시나 싶어 시작 옵션을 변경하게 되면 ALT F4키를 눌렀을때 즉시 적용이 되어 시스템이 다시 시작되는 줄 알았는데 그런건 아니었습니다. 그냥 보여주는 기본 옵션만 변경하는 것이었습니다.
바탕화면 ALT F4 입력시 종료 기본 작업 변경 방법 어떻게 하는지 알아보았습니다. 시작버튼 후 종료 옵션이 떡하니 있는데 이런걸 쓸 일이 있으려나 모르겠습니다.
'소프트웨어 > Windows 10' 카테고리의 다른 글
| 윈도우10 디펜더 바이러스 검사 예외(제외) 처리 설정 cmd 명령어로 하는 방법 (0) | 2023.04.15 |
|---|---|
| 한글 키보드 입력시 크롬 인터넷 등 자음 모음 분리 원인 해결법 (2) | 2023.04.06 |
| 윈도우10 바탕화면에 뜬금없이 생긴 프린터 아이콘 삭제 방법 (0) | 2023.03.29 |
| 윈도우10(11) 듀얼모니터 작업표시줄 사라짐 오류 해결 방법 (0) | 2023.02.23 |
| 프리도스 노트북(컴퓨터) 윈도우10(11) 설치비용(가격) 생각해보기 (0) | 2022.12.27 |




