노트북 덮어도 꺼지지 않게 절전모드를 해제해봅시다.
▶ 절전모드를 해제하면 노트북을 덮어도 안꺼지나요?
아답터나 배터리가 다되지 않는 한 꺼지지 않습니다.
▶ 해당 셋팅 후 어디에 사용하나요?
장시간 켜놓아야 하는 작업이 있다면 유용하게 사용할 수 있겠죠?
이 작업을 통해 여러분의 노트북 작업을 한층 높여보시겠습니까?

노트북 덮어도 꺼지지 않게 절전모드 해제하기
부피가 상대적으로 크고 휴대폰에 사용률이 밀려버린 컴퓨터(PC)는 점점 점유율이 줄어들고 있지만 공간이 협소해도 사용할 수 있는 노트북은 큼지막한 화면을 가지고 아직까지 크게 점유율이 낮아지지 않았습니다. 아마 미래에는 데스크톱 형태의 컴퓨터가 사라지더라도 휴대성이 편한 노트북은 남아있을거라 보여지는군요.
저는 노트북을 사용할때 장시간 켜놓고 사용한 적이 있었는데요 뭔가 작업을 걸어놓고 몇일동안 밤낮을 세며 진행을 했었는데 가끔 새벽에 물을 마시러 나오면 컴퓨터는 꺼져 있지만 옆에 있는 노트북이 모니터에서 빛을 내며 가동중인 것을 보고 어떻게 해야 더 효율적으로 작업을 진행할 수 있을까 하다가 그냥 노트북을 덮어도 전원이 꺼지지 않게끔 설정해버렸습니다. 작업은 의외로 간단하고 쉽습니다.
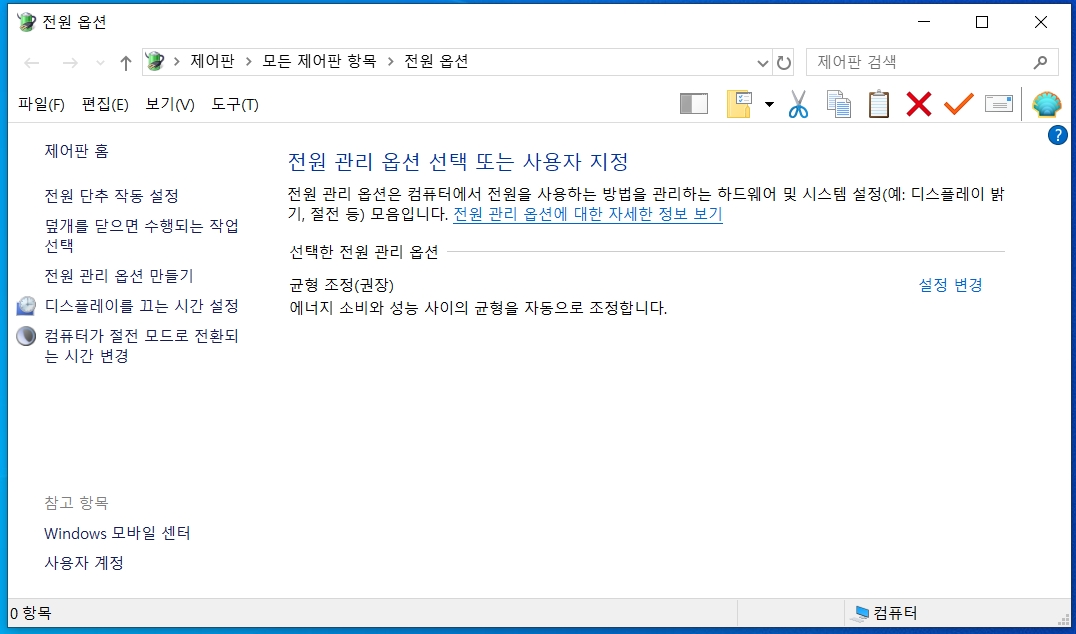
우선 윈도우 제어판의 전원옵션으로 이동하면 여러가지 옵션이 보이는데 가장먼저 균형조정 우측에 보이는 설정 변경을 누릅니다.
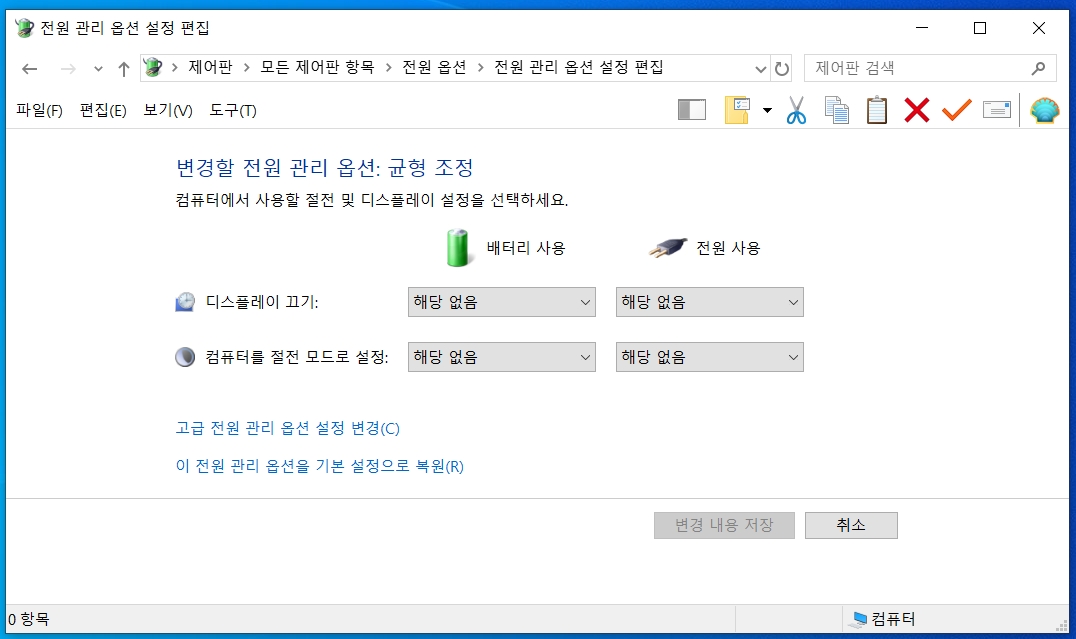
디스플레이 끄기 및 컴퓨터를 절전모드로 설정을 둘다 해당 없음으로 설정합니다. 이것은 노트북 덮개를 닫아도 꺼진채로 절전모드로 들어가거나 디스플레이가 꺼지는 것을 막기 위한 선조치 작업입니다.
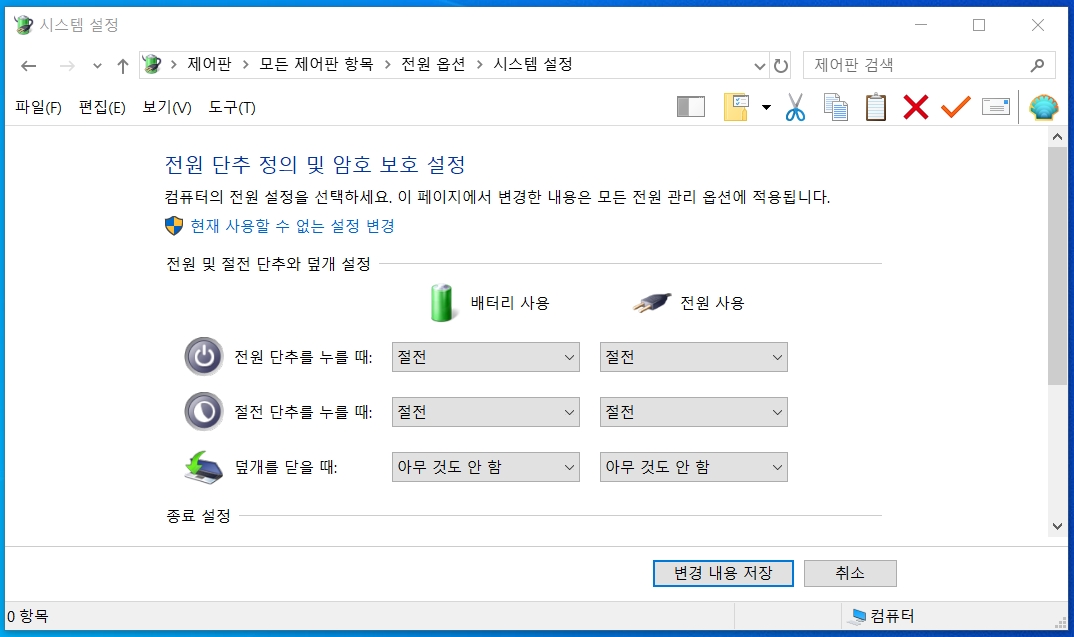
그리고 다시 처음으로 돌아가서 덮개를 닫으면 수행되는 작업 선택을 누르면 해당 옵션이 나타나게 되는데 여기서 덮개를 닫을때 옵션을 아무것도 안함으로 맞춥니다.
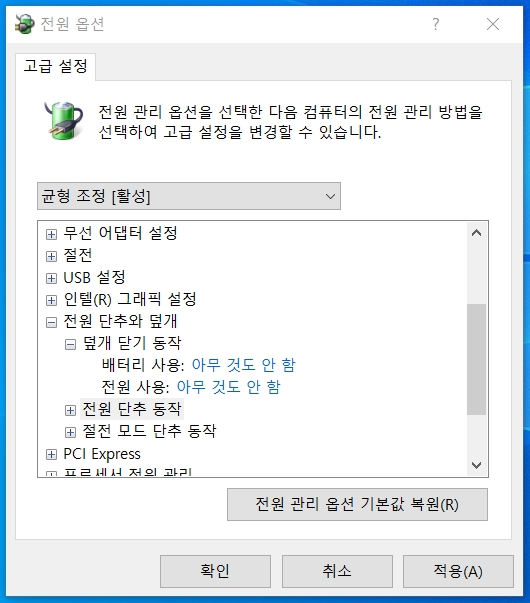
정상적으로 설정이 되었는지 확인하기 위해 두번째 사진의 고급 전원관리 옵션 설정 변경을 눌러보면 이런식으로 덮개 닫기 동작의 두 옵션이 아무것도 안하믕로 되어 있는 것을 알 수 있습니다. 두번째 사진이 아닌 여기서 해당 옵션을 적용하고 역으로 확인해봐도 같은 내용이 나올 것입니다.

작업을 완료했으면 노트북을 닫아봅시다

그리고 다시 열면? 꺼지지 않는 노트북이 탄생하게 됩니다. 참쉽죠?
노트북 덮어도 꺼지지 않게 절전모드를 해제하는 방법을 사용한 뒤 직접 확인해보았습니다. 다시 원래대로 돌아가고 싶다면 작업의 역순으로 해주면 됩니다.
'하드웨어' 카테고리의 다른 글
| 컴퓨터(노트북) 강제종료 가급적 하지 마세요 (0) | 2019.10.28 |
|---|---|
| 사용하지 않던 프린트 잉크 굳었을때 굳음 현상 해결법 (0) | 2019.09.25 |
| 15초 후 컴퓨터가 꺼지는 usb device over current status detected 원인 (0) | 2019.09.09 |
| 델(DELL) korea의 이상한 모니터 AS 정책 (1) | 2019.06.25 |
| 내 모니터의 주사율(hz) 확인 방법 (0) | 2019.02.21 |




