윈도우10 최근에 사용한 파일 삭제 방법 어떻게 하는지 간단하게 알아보겠습니다.
▶ 해당 작업은 어떻게 하나요?
즐겨찾기 마우스 우클릭 ▶ 옵션에서 설정할 수 있습니다.
▶ 삭제를 완료하면 파일들이 보이지 않나요?
보이지 않을 수도 있고 더는 나오지 않게 할 수도 있습니다.
이 내용은 윈도우10 22H2 버전에서 확인하였습니다.

윈도우10 최근에 사용한 파일 삭제 방법
컴퓨터(노트북)를 사용하다보면 갖가지 오류에 직면하게 됩니다. 컴퓨터를 아무리 잘 아는 사람이라 하더라도 점검이 가능한 조건이 아니라면 원인을 한번에 밝혀내는 것은 쉽지 않은데요 컴퓨터 부품이 몇가지 되지 않지만 컴퓨터 조합상 발생할 수 있는 오류는 수십여가지가 넘어가기 때문입니다.
하지만 이 글에서 말하는 핵심내용은 오류가 아닌 일종의 노하우적인 성격을 담고 있기 때문에 컴퓨터를 조금 다룰줄 아는사람이라면 어렵지 않게 찾아 적용할 수 있을 것입니다. 저 역시 해당 내용을 적용하고 있으며 PC 셋팅시 가장 최우선적으로 하고 있습니다. 아무래도 개인정보와 비슷한 성격을 띄고 있기 때문이 아닐까요?
최근에 사용한 파일 기록을 없애보자
이 글에서 말하는 내용은 최근에 사용한 파일을 지우는게 아닌 해당 기록 즉 히스토리를 지우는 내용으로서 작업 방법은 다음과 같습니다.
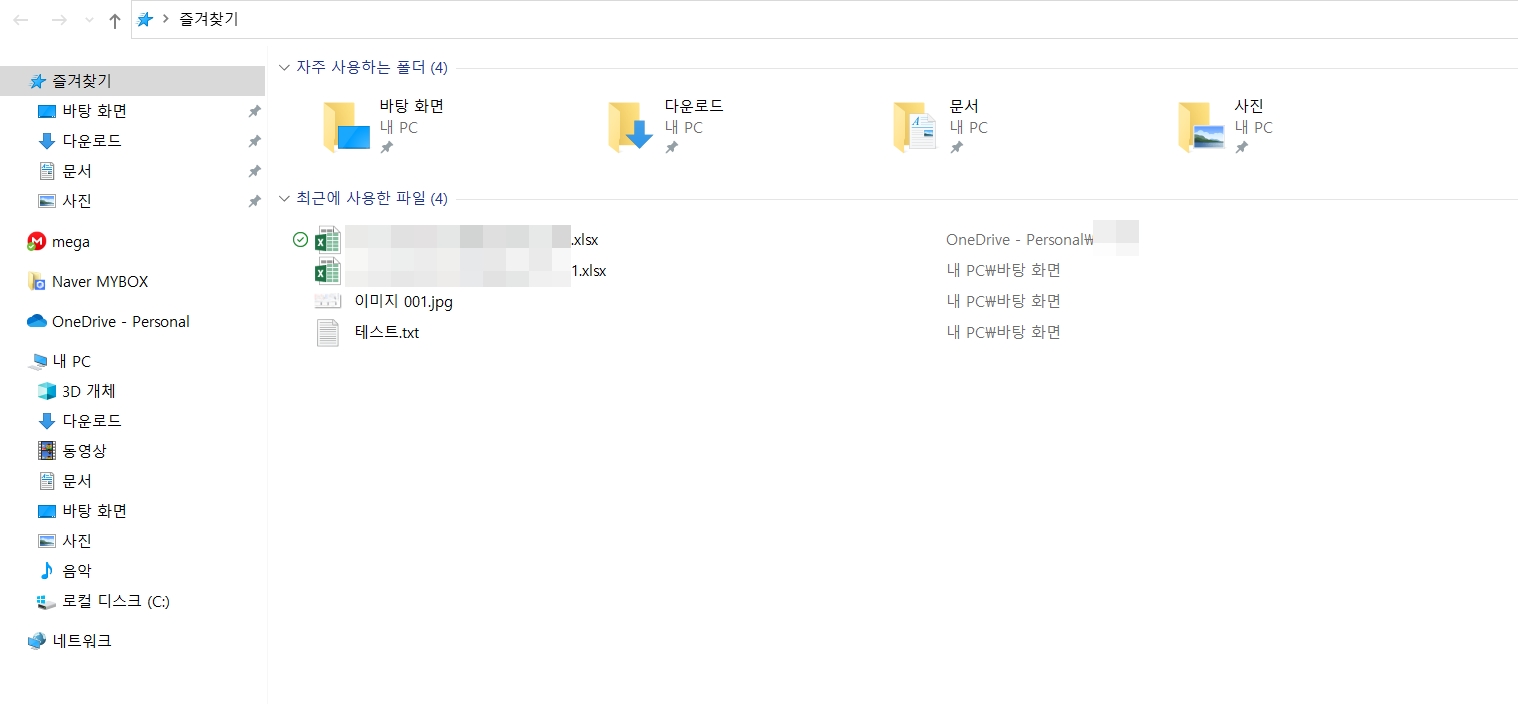
탐색기를 하나 열어보면 이런식으로 최근에 사용했던 파일 리스트가 보이는 것을 알 수 있습니다.
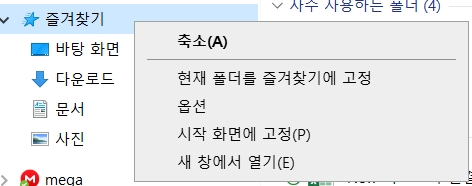
즐겨찾기에서 마우스 우클릭 후 나오는 내용 중 옵션을 선택합니다.

여기서 무엇을 선택해야 할까요? 밑에 보면 개인정보보호 항목이 있는데 두가지를 해제합니다.
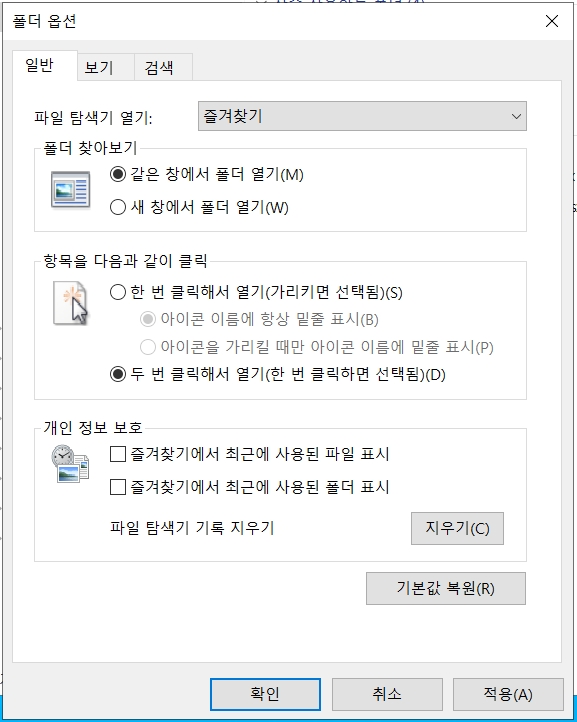
// 즐겨찾기에서 최근에 사용된 파일 표시 //
// 즐겨찾기에서 최근에 사용된 폴더 표시 //
이 작업을 하게 되면 탐색기의 기록이 지워지지 않기 때문에 우측에 보이는 '파일 탐색기 기록 지우기' 버튼도 한번 눌러줍니다.
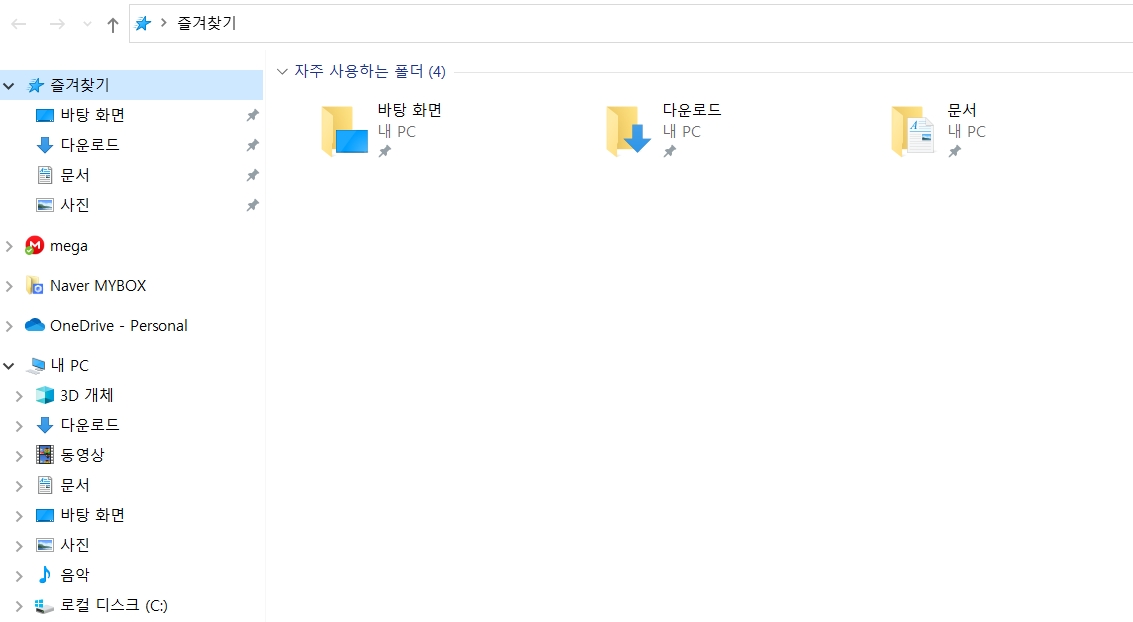
최근에 사용한 파일 탭 자체가 사라져 버렸습니다. 이렇게 해야만 사용했던 파일들의 흔적을 완전히 보이지 않게 하는 것이 가능합니다.
윈도우10 최근에 사용한 파일 삭제 방법 어떻게 하는지 간단하게 알아보았습니다. 방법만 알면 쉽지만 과정을 찾아가는게 쉽지 않다는게 노하우 아닐까요?
'소프트웨어 > Windows 10' 카테고리의 다른 글
| 프리도스 노트북(컴퓨터) 윈도우10(11) 설치비용(가격) 생각해보기 (0) | 2022.12.27 |
|---|---|
| 배치파일 및 vbs 사용시 한글 글자 깨짐 및 안나옴 현상 해결 방법 (0) | 2022.12.10 |
| 윈도우10 업데이트 서비스에 연결할 수 없습니다 문제 해결 방법 (0) | 2022.09.06 |
| 0X800710E0 운영자 또는 관리자가 요청을 거부했습니다 작업 스케줄러 문제 해결 (0) | 2022.07.28 |
| 윈도우10 없는 토큰을 참조하려고 했습니다 문제 해결 실패기 (0) | 2022.01.13 |




